
Two-Factor Authentication (2FA) is a form of multi-factor authentication intended to confirm a user's identity by utilizing a combination of identifying pieces of information to successfully log in to the system.
There are several authentication applications available for mobile devices. We recommend installing the following apps for these top mobile platforms: Google Authenticator for Android and iOS, and Microsoft Authenticator for Windows Phone.
If you plan to use email, check your HMIS Account Settings to make sure your email is correct:
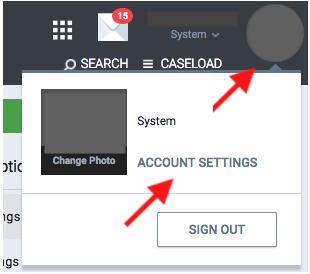
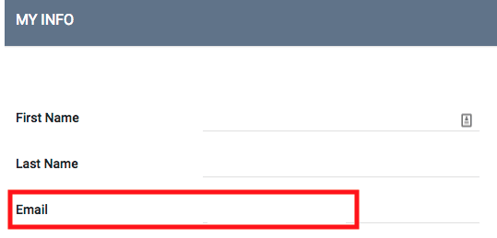
With 2FA enabled, you'll be presented with options to authenticate your identity upon entering your username and password (figure 1). The option selected will be used for future login procedures until the authentication token is reset. The methods available are:
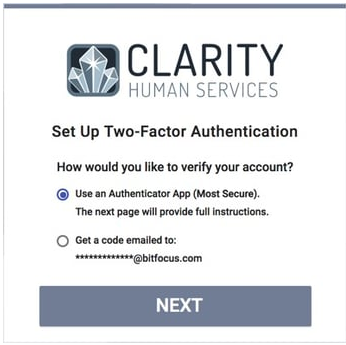
figure 1
Selecting this option and clicking the Next button will display a dialog box prompting you to scan a custom QR code using your mobile device's camera within the authentication app (figure 2). When the app has scanned the QR code on the screen, a 6-digit numerical code will be generated by the app. Enter the 6-digit code from the app and click Verify Code to complete login.
| Note: the Trusted Device checkbox will appear in this step if your system administrator has activated the setting in the overall 2FA system configuration. |
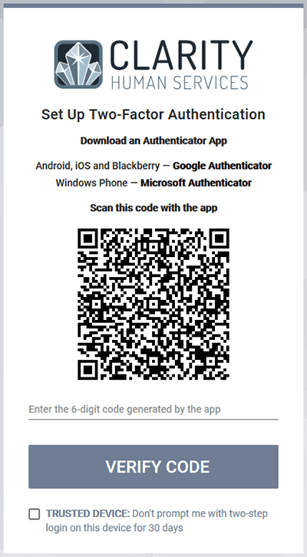
figure 2
Selecting this option and clicking the Next button will send an email containing a 6-digit code to the email address associated with your account (figure 3).
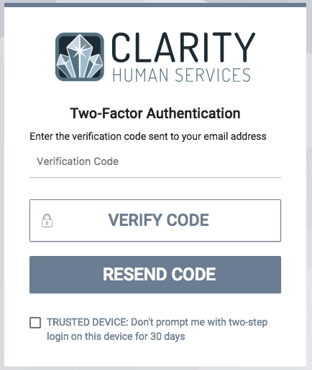
figure 3
Once you receive the email, enter the code into the dialog box and click Verify Code to complete the login process (figure 4). You may also click the *Resend Code button to have another code generated and sent to your email address.
*Users will receive a warning if a user requests a Two Factor Authentication (2FA) > Resend Code request within a 5-minute window.
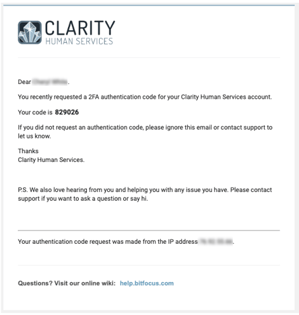
figure 4
If you do not receive an email, please be sure to check your junk/spam folder.
If you are unable to receive the email code, please reach out to your IT department. They'll be able to whitelist the incoming email address so that it will be marked as a safe sender. Please provide them with the following email address: alert@notifications.clarityhumanservices.com. Once your IT department has whitelisted the incoming email address, log on and have the code re-sent to your email address.
In the meantime, you can contact Bitfocus Support at (702) 614-6690, Ext. 2 to receive a temporary authentication code.
If you continue to have difficulty receiving email, we recommend downloading and using an authenticator app instead. If you have already attempted to receive a code by email, you will need to contact Support first to have the code reset.
For more information about 2FA, please our Help Center article here, or contact us at sccsupport@bitfocus.com .

A Homeless Management Information System (HMIS) is an online database that enables organizations to collect data on the services they provide to people experiencing homelessness and people who are at risk for homelessness.
© 2003-2025 Bitfocus, Inc. All rights reserved.
System Administration provided by Bitfocus, Inc. 